I spend an awful lot of time in Microsoft Word. It may not be the only word processing software out there, but there’s no denying that a lot of novels get written in it–and that a lot of people don’t know the useful things it can do.
So let’s talk about styles and how you, a novelist, can use them.
Styles are complicated and powerful, and while you don’t need to use many of them in a novel, they are good for:
- Making your Word file easy to navigate, so you can jump with one click from chapter to chapter
- Making it easy to create an ebook version of your file in Calibre
- Quickly and easily changing font styles throughout the document.
Let’s get to it!
First thing’s first: what are styles?

“Styles” takes up about half of the “Home” tab in Microsoft Word. Here’s what it looks like.
“Styles” are, well, font styles. Let’s say you have a simple report, and you have three different font styles: a large 1st-level header for the title of every section, a smaller 2nd-level header for subheadings, and a “normal” font for all of the text. You want your 1st-level heading to be 20pt Arial font, black, and with a 6pt of spacing after every header, and your 2nd-level header to be 16pt Arial, blue.
Let’s say your report is 100 pages long and includes 30 1st-level headers and 60 2nd-level headers. You write the whole document. You’re done. Then, one day before the report’s due, you have to change it. Both of your headers should be blue, the 1st-level header should be 18pt Times New Roman, and the 2nd-level should be 14pt. What do you do?
Well, if you manually formatted this document, you’d have to find all 90 of those headers and manually change them, one by one by one.
But if you had used styles, you wouldn’t have to do that.
Here’s what would have done: You would have gone to the “Heading 1” and “Heading 2” styles and made them look exactly the way you want it to. You would have set their size, color, spacing, borders–whatever.
Then you would have gone through the document. Every time you used a first- or second-level header, you’d select the text and click one of the buttons in the “styles” section–“Heading 1” or “Heading 2,” in this case. Then MAGIC HAPPENED.
Because the moment you do that, your text is automatically formatted according to the rules you assigned to that style. And if you ever need to change that style, you don’t change it in the document. You just edit the Heading 1 or Heading 2 style directly and every header in your document using that style is automatically updated.
How is this useful for novels?
You probably don’t use a lot of font styles in novels. 99% of my novels are one thing: 12pt Times New Roman font. There’s just one really important exception: chapters headings. At the start of every chapter, I have a big, bold heading: CHAPTER ONE. CHAPTER TWO. CHAPTER THREE.
And I create a style for those. This does two things. First, it makes it really easy to navigate your Word file. Just hit Control+F to bring up the Navigation Pane:

See that button? That’s called “Browse the headings in your document.” Click it.

And voila. Because I made every chapter heading a header, I can now see all of them–and I can click on them to navigate around the file.
Know what’s even better? If you want to create an e-book of your novel, Calibre will automatically split your book into chapters and create a table of contents. It does this by looking for Heading 1s and splitting the book at those points. (I covered this in a very old post called A Quick-and-Dirty Guide to Making Imperfect .EPUB Files.)
So if you write in Word, this is useful. Let’s talk about how to do it.
Step #1: Edit the “Heading 1” Style
First, let’s make the Heading 1 style look the way you want it to.
- Go to the “Home” tab. In the “Styles” section, find “Heading 1.”
- Right click on it.

- Click on “modify.”

- This is the “Modify Style” page. The easiest stuff to change is in the middle. Choose the font, size, and color.
- If you want to change anything else, click the “Format” button. You can customize a lot of things! But for the purposes of this example, we’re done. Hit “OK.”
“Heading 1” should now look exactly like you want it to.
Done? Good. Now do the same thing to the style called “Normal.” This is your “normal” text.
Step #2: Apply the style to all your chapter headings.
This one’s easy!
- Go through your entire document.
- When you encounter a chapter heading, select it. Be careful to only select the text you want to be a header. Don’t select extra lines or spaces!
- Click on “Heading 1.” Your chapter heading should automatically change.
Step #3: Make sure it looks right.
Remember above, when I told you how to use Control+F to bring up the Navigation Panel? Do that. View your headings. Does everything look OK?
It’s easy to make mistakes. I have, for example, accidentally made single blank spaces into headers–and then they show up in the heading viewer as big, empty spaces that mess up the flow of my “table of contents.”
So what do you do if that happens? Just turn it into normal text.
- Navigate to the thing that shouldn’t be a header. (You can do this by going into the Navigation Panel with Control+F, going to “Browse the headings in your document,” then clicking on the mistake.)
- Select the stuff that shouldn’t be a header.
- Click on the “Normal” style.
It will be converted from a Heading to normal font. And normal font doesn’t appear in the navigation panel, so it should vanish from your “Browse the headings in your document” list.
And that’s it!
That’s all you have to do. Now you can navigate your Word file with just a click of the mouse. And if you want to convert your Word file into an e-book, you’re all set–all you have to do is follow the steps in A Quick-and-Dirty Guide to Making Imperfect .EPUB Files.
It’s a simple trick, but it can be super useful!
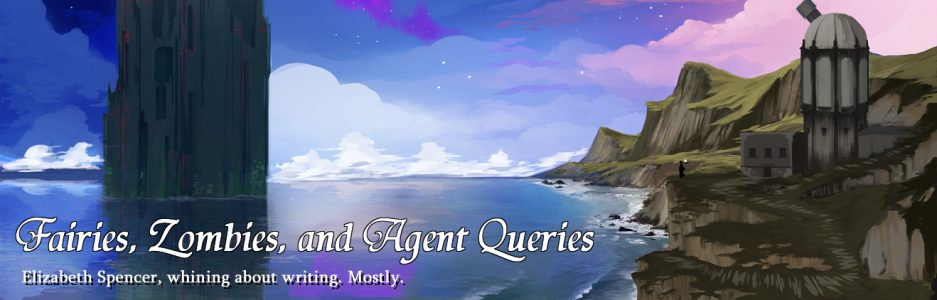
This was really great. Thanks for taking the time to use screen shots and showing us “how” to do Word Styles.